Программа Для Создания Автозапуска
Второй способ — это добавление необходимых нам ярлыков программ в папку «Автозагрузка». Работает как для пользователя под логином которого вы обычно заходите, так и для указания запуска для всех пользователей на вашем компьютере.
- Программа Для Создания Автозапуска Диска
- Программа Для Удаления Программ
- Бесплатная Программа Для Создания Меню Автозапуска
Как бы не так, сделать это под силу любому пользователю, конечно, при условии применения специальных программ для создания меню автозапуска.
Однако для второго варианта необходимо обладать правами администратора. Третий способ — это добавление строки запуска в реестр Windows. Как открыть реестр мы рассматривали. И четвертый способ — это использование планировщика заданий, строенного в Виндовс. Как добавить программу в автозагрузку windows 7 Автозапуск программ windows 7 для текущего пользователя Еще начиная с ранней операционной системы Windows 95, компания Майкрософт позаботилась об удобстве добавления программ и ярлыков в автозагрузку.
Происходит это путем перемещения или копирования ярлыков с параметрами или просто ярлыков в специально созданную для этого папку. Называется она StartUp (в русской версии Windows она называется «Автозагрузка»). Полный путь к ней выглядит вот так: C: ProgramData Microsoft Windows Start Menu Programs StartUp.
Можно воспользоваться проводником, чтобы переместить необходимые ярлыки в эту папку, но по умолчанию она скрыта и вы ее не увидите. Чтобы сделать ее видимой, необходимо открыть проводник Виндовс и перейти на системный диск (на котором установлена ваша операционная система). В верхнем меню выбираем пункт «Сервис» и затем «Параметры папок». Если в проводнике верхнее меню не отображается, необходимо один раз нажать на клавишу «Alt». Включить отображение скрытых файлов, папок и дисков Обратите внимание, что переходить вам надо по названиям папок на русском, хотя полный путь выглядит на английском как говорил выше. Теперь копируем в нее все ярлыки программ, которые необходимо загружать автоматически при запуске. Способ выше был немного сложнее, чем это можно сделать, но он полезен для общего знания структуры автозапуска.
Проще всего попасть в папку StartUp через меню «Пуск». Открываем меню «Пуск» и нажимаем в нем «Все программы». В списке находим необходимую нам закладку «Автозагрузка» и нажимаем правую кнопку мыши. В выпадающем списке выбираем пункт «Открыть».
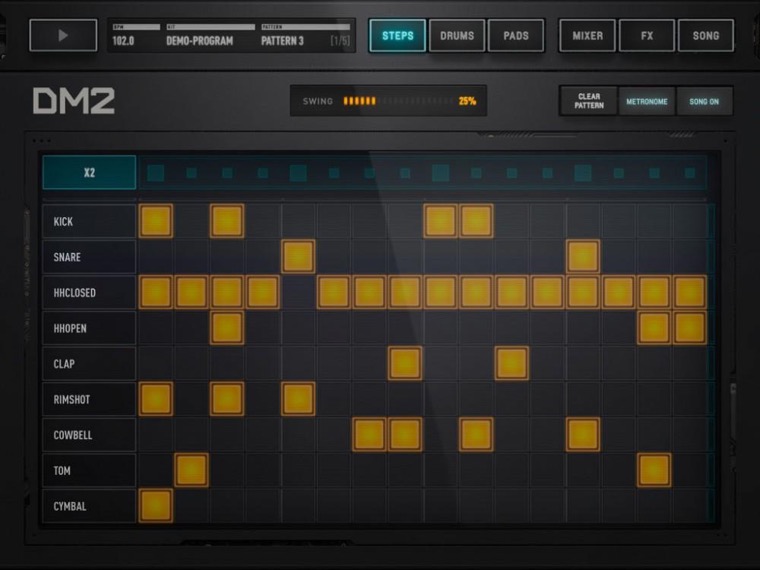
Открыть папку «Автозагрузка» через меню ПУСК 2. В результате откроется все та же папка автозагрузки windows 7, что и в примере выше. Берем все необходимые ярлыки программ и перемещаем (копируем) в эту папку.
Все эти операции будут выполняться только для пользователя, под логином которого вы вошли в систему. Для добавления программ в автозапуск для всех существующих пользователей необходимо немного по другому произвести открытие папки.
Автозагрузка в виндовс 7 для всех пользователей 1. Открываем меню «ПУСК» и в списке нажимаем на «Все программы». Находим вкладку «Автозагрузка» и нажимаем на ней правой кнопкой мыши. В выпадающем меню вместо «Открыть» нажимаем «Открыть общее для всех меню». В отличие от предыдущего открытия, в папке будет находится весь список ярлыков для авто загрузки для всех пользователей. Добавляем в эту папку необходимые ярлыки.
Открываем общее для всех меню автозагрузки Разница например для моего компьютера вы можете увидеть на рисунке ниже. Чтобы проверить действительно ли работает запуск программ, которые вы добавили, необходимо перезагрузить компьютер и посмотреть запускаются ли приложения. У меня все корректно отработало и все загрузилось при запуске с первого раза. Вариант для Windows 8 Эта инструкция применима для Windows 7. Если вы хотите проделать то же самое и с Windows 8, вы скорее всего столкнетесь с проблемой отсутствия кнопки пуск на привычном месте. Для этого случая можно поступить следующим образом. Нажимаем в левом нижнем углу на рабочем столе Windows 8 правой кнопкой мыши и в списке выбираем «Выплнить» или нажимаем сочетание клавиш на клавиатуре Win+R.
Программа Для Создания Автозапуска Диска
В результате откроется окно запуска команд и приложений. В поле ввода набираем или копируем текст отсюда без кавычек: «shell:Common Startup».
Жмем «Ok» и сразу же откроется окно папки автозапуска для Windows 8. Точно так же как и раньше копируем все ярлыки необходимые для загрузки и перегружаемся для проверки. Автозапуск программ через реестр Этот метод не сложнее, все предыдущие. Мы создадим автозагрузку в реестре. Нажимаем кнопку «ПУСК» и в строке быстрого поиска набираем «regedit». Затем нажимаем на появившемся в списке файл или нажимаем кнопку «Enter». Либо можно нажать сочетание клавиш Win+R и в строке Выполнить набрать «regedit» и нажать «Ок». В результате откроется редактор реестра Виндовс 7.
В окне нам необходимо найти необходимый раздел. Он так же будет отличаться для текущего пользователя и для всех пользователей. Если необходимо для текущего, то находим следующий раздел: HKEYCURRENTUSER Software Microsoft Windows CurrentVersion Run. Для всех пользователей раздел выглядит следующим образом: HKEYLOCALMACHINE SOFTWARE Microsoft Windows CurrentVersion Run. В выбранном разделе в правом полуокне нажимаем правой кнопкой мыши и выбираем Создать - Строковый параметр. Добавляем значение для параметра автозагрузки Это все!
Программа Для Удаления Программ
Теперь ваше приложение будет загружаться вместе со стартом Windows. Использование планировщика задач для создания автозагрузки Этот метод совсем не тривиальный, не многим он вообще известен хотя и является стандартным приложением с функцией запуска приложений для операционной системы Windows 7. С его помощью можно будет создать очень много полезных заданий со всевозможными параметрами (например время, день, отсрочка и т.д.).
Бесплатная Программа Для Создания Меню Автозапуска
Для ознакомления создадим запуск приложения вместе с запуском системы, а дальнейшее изучение и использование вы сможете продолжить сами. Нажимаем сочетание клавиш Win+R и в строке запуска приложений вводим команду: mmc.exe taskschd.msc.
Страницы
- ✔ Фильм Каченка И Призраки Онлайн
- ✔ Книгу Изгои
- ✔ Операционные Системы Учебник Для Вузов
- ✔ Триммер Партнер Колибри 2 Инструкция
- ✔ Инструкция Программатор Автономное Отопление
- ✔ Активатор Windows 7 Loader 1.9.5 Daz
- ✔ Программы Для Удаления Голоса Из Песен
- ✔ Пример Заявления На Отпуск На Украинском
- ✔ Инструкция Программирования Рпу Лит 1
- ✔ Zabbix Мониторинг Raid
- ✔ Шел Солдат Со Службы Игра
- ✔ Сборник Для Консоли Игр Денди